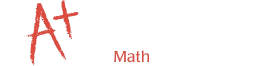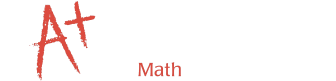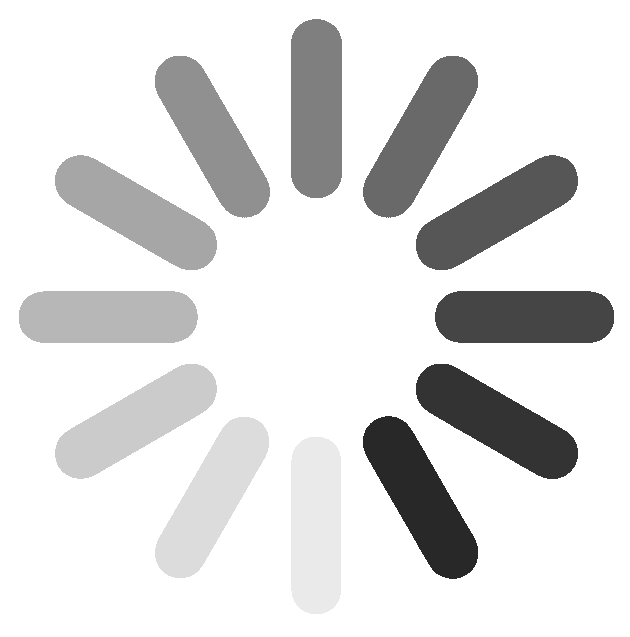Mathnasium Headquarters has required all center owners nationwide to transition all enrolled Mathnasium @home students off of the Zoom platform and onto the ConexED platform, which is managed by Mathnasium. Many Mathnasium centers around the country are already on this robust platform, which has been refined and developed by our headquarters over the past 2 years. To comply with the new requirement, 100% of Mathnasium @home students will need to be transitioned to it.
Below is a guide to help with the setup and transition to ConexED.
Creating Your ConexED Account
Connecting to ConexED for a Student Session
An Introduction to the Classroom Tools
Best Practices
Go to https://mathnasium.craniumcafe.com/login and choose either to 'Login with Google' or 'Guest Registration'.

- When using the 'Login with google' option, it may auto-populate the username with the name tied to your Gmail account. If you are using a parent email to register your student, this could confuse the instructors!
- If you are signing up for more than one student, you'll need each student account to have a different email address. You can create a new email quickly and for free at gmail.com.
- We highly recommend against using student or work email addresses when creating your ConexED account(s).
If using 'Guest Registration:
1. Fill out the registration form with your student's name (first and last), an email, and a password.
- Please make sure not to use your (the parent's) name as that will prevent us from recognizing your student when they log in.
​
2. You will receive an email with the subject line: "Welcome to your ConexED account." Please be sure to check your Junk folder if you do not see this email in your inbox.
3. This email will include a link that you can click to verify your account. That link is good for 24 hours.

4. After verifying your account, you will be able to log in and update your password and preferences whenever you like.
1. Use the link found in your booking confirmation emails to join the classroom.
2. To log in, select 'Login with Google' or the 'Guest Registration' option.

3. Login using the email/username set up during the registration process.

4. When you have signed in, you will enter the "lobby." An instructor will move you to your student's breakout room when their session time begins.
5. Once your student has been moved to their breakout room, they will be able to share their camera and/or microphone using the button at the top left of the screen. (If the student does not see this option, this is often due to an Ad Blocker installed on the browser. Any Ad Blockers will need to be turned off for students to fully utilize the ConexED platform.)

6. The instructor assigned to your student's room will check them in and help them get started on the day's work.
Internet Browser:
- You must use either Google Chrome or Firefox to access the online classroom.
- Google Chrome is preferred.
Internet Connection:
- If your computer can be plugged directly into your home's modem, that will provide the most reliable experience. However, a room with a solid wi-fi connection generally will be sufficient.
- Do not try to connect from your car, a coffee shop, or other public wi-fi.
- A good rule of thumb is to check if you can stream videos (Youtube, Disney+, Netflix, etc.) without lag. If you can stream without any issue, you should be able to run @home!
Devices:
- ConexED is designed to work best on a laptop or desktop computer.
- Some families have successfully used tablets to complete a Mathnasium @home session, but it is not advised and may not work.
- For iPads, they must support iPadOS 14 (iPad Pro - All Versions, iPad - 5th & 6th Generation, iPad Ari - 2nd & 3rd Generation, iPad Mini - 4th & 5th Generation).
- Some laptops with restrictions do not allow our platform. If you are logging on with a school-provided laptop, it may not be able to load the classroom.
Your Student's Set-Up:
- If possible, students should use headphones with a microphone. This will limit "echoing' and ensure the instructor can properly hear the student and vice-versa.
- Students should be in a quiet area free from background distractions and noise.
- If headphones with a microphone are not available, earbuds or other headphones make an adequate substitute.
Homework Help:
- If your student needs homework assistance, please have them email a photo or PDF of the assignment to our Homework Inbox before their session.
Troubleshooting:
- When in doubt, refresh! You won't lose any progress if you refresh the page, and often that is the fastest way to fix any problems with audio/video, etc.
- If refreshing does not help and you can't communicate with your instructor, please CALL or TEXT the Center at 404*974*4690