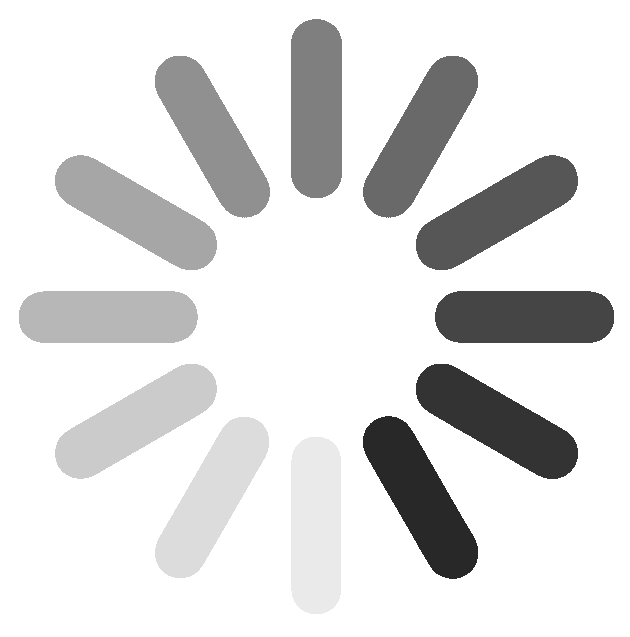Purcellville
1020 E Main St
, Ste L
Purcellville, VA 20132
Purcellville, VA 20132
Create @home account Confirm @home account Connect to @home classroom
Edit @home account Intruction to Classroom Tools Best Practice
Creat Your Mathnasium@home ConexED Account
Receive a classroom meeting invitation email from Mathnasium of Purcellville

Click on the meeting link in the Email

Choose "Guest Registration"
We ask that you do not use the 'login with Gmail' option as it may auto-populate the username with the name tied to your Gmail account, unless you use your child school issued Chromebook. If you are using a parent email to register your student, this could cause confusion for the instructors!

Select “No account, Register Here”

Start to create an account
Fill out the registration form with your student's name (first and last), an email address, and a password.

Finish Creating your account

Receive the confirmation email

Confirmed!

Access Mathnasium@home Classroom by the link below
The link will also be sent to you before your scheduled session in a reminder email. Please bookmark this link for easy access.
https://mathnasium.craniumcafe.com/purcellvillemathnasiumcom/classroom
Login to Mathnasium@home Classroom by click on “Guest Registration” unless the student has his/her own Google Account.

Login using the Email/Username and password setup during the registration process

You are in the Classroom!
When you have signed in, you will enter the “lobby.” Instructors will move your student to your breakout room as soon as possible. When you first enter the lobby, please click on “Raise Hand” button to be announce you are in the classroom.

Our instructor will check your student in and help your student get started on the day’s of work.
If you have technical difficulties during your login, please contact us at 540-338-6284.
Go to https://mathnasium.craniumcafe.com/login
Click on “Login with Google” or “Guest Registration” whichever you use to login to the classroom normally

If you select "Guest Registration", login using your account Email/Username and password

Update Name or other information by selecting CUSTOMIZE CARDS
Fill out with your student's name (first and last). Please make sure NOT to use your (the parent’s) name as that will prevent us from recognizing your student when they log in.

Click on “Save” button to save the change
Click on  button on the upper right corner to exit
button on the upper right corner to exit
Internet Browser and OS
Internet Connection
Devices
Your Student’s Set Up
Homework Help
Method 1: scan the homework and saved as PDF file or take a picture and saved as a JPG or PNG file, then click on “Upload an Image” icon in the classroom to upload the file to the whiteboard.

Method 2: if homework is in online platform such as Aleks, JLab, DeltaMath, Edmentumetc., your student can use “Share Screen” function to share the homework directly to our instructors.

Troubleshooting
Running Late
Backseat Teaching
Where to Direct Questions