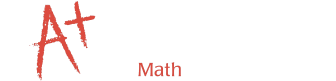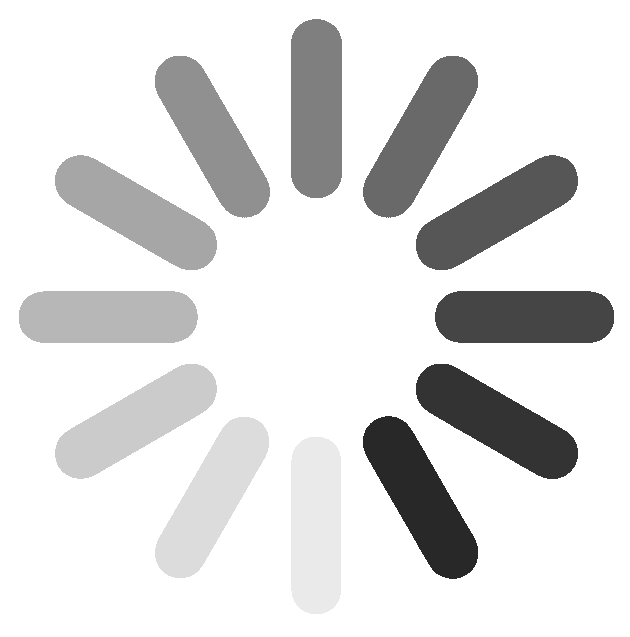Thank you for becoming a member of the Mathnasium of Westford Chelmsford family and our online instruction option, Mathnasium @home. Mathnasium @home gives us the power to provide real-time face-to-face Math instruction with students via an online video conferencing and collaboration platform. Exactly how they would study normally, at our Center.
Below, you'll find the following to make your @home online math tutoring sessions successful:
- Schedule Your Learning Sessions
- Need Homework Help? Email Us Your Assignment.
- Tips for a Successful Online Math Tutoring Experience
Schedule Your Mathnasium of Westford Chelmsford @home Session
At present scheduling of the @home Session are only manage by the center director. The online scheduling is not provided to the parents.
Please note, if a student is late logging in, their session end time cannot be changed or extended.
If Student missed their scheduled session there will be no-makeup for the session.
Homework Assistance Needed for Your Session?
If you’re student needs homework assistance, pleae reach out to use before-hand at our email: [email protected].
Tips for a Successful Mathnasium @home Experience
The following tips and suggestions are provided to maximize the benefits of your student’s face-to-face online instruction via our Mathnasium @home option.
Internet Connection
- Ensure your computer has a solid internet connection. If your computer can be plugged directly into your home’s modem, that will provide the fastest experience. However, a room with a solid wi-fi connection generally will be sufficient. Trying to connect from a coffee shop or other public wi-fi will negatively impact the experience.
Your Student’s Set Up
- Student’s should use headphones with a noise canceling microphone as well as a Camera (inbuilt or external). The noise cancellation will limit “echoing” and ensure the instructor can properly hear the student and vice-versa. The student should be in a quiet area free from background distractions and noise.
Homework Help
- If your student needs homework assistance, Please reach out to us prior to the appointment by emailing us: [email protected].
Session Experience
- @home sessions are scheduled by center director based on the availability and soon you will recieve email about the timings.
- You will receive a link via email that the student uses to log into their session. This link is GOOD for ALL FUTURE sessions.
- If a student is late logging in, their session end time cannot be changed or extended.
- Please do not provide additional instruction or give students answers. This may cause confusion for a student and impact their understanding of the material.
- The instructor working with your student will be working with others. To ensure they provide the highest level of instruction for all Mathletes, please contact the center directly with any questions or other information that may need to be communicated. The instructor will not be able to relay information or engage in conversations.
Logging in to your Mathnasium @Home classroom
Prior to their first session, you will need to create a new password to login to your @Home sessions.
Below, are the steps involved in that process. Please note that the most seamless process would be
using their own Gmail address, as the system is programmed to connect directly to your Gmail account.
Note: Please use Google Chrome to access the classroom. Safari will NOT work.
1. Follow this link: https://mathnasium.craniumcafe.com/westfordchelmsfordmathnasiumcom/classroom Please bookmark this link, This link is permanent for every sessions.
2. Click on the Google Login indicated below, and enter your Gmail login info:

3.Once you log in, you will be automatically redirected to
https://mathnasium.craniumcafe.com/. This is NOT where you need to be. Click again on the
first link, or here:https://mathnasium.craniumcafe.com/westfordchelmsfordmathnasiumcom/classroom
4. Once you have you signed in, you will enter the “lobby.” The instructor will then move the student to their breakout room. Once there, on the upper left side of the screen, the student will see the appropriate buttons to share their camera and microphone. Please click on the picture of the camera to activate the audio and video.

If you are still having problems, click on the “Audio & Webcam Settings” tab at the top of the page, and
ensure the settings look accurate. Click OK, and then hit Refresh. We have found that most problems can be solved by hitting refresh on your browser.
Also there are lock icon on your browser address bar. Please click on it and go the advance options or the settings that shows mic and headphone settings. Make sure it has the allow the usage of the mic and headphone or the default speaker.
During their first session the instructor will walk the student through the platform and how to use it.
The kids will likely find it more self-explanatory than the adults!
If we can answer any questions, please let us know. Below, you will find additional information that can
help maximize your Mathlete's @Home instruction experience.
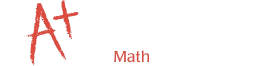


 (978)-878-8785
(978)-878-8785